|
CAD / Mosaic Maker / all | |
Example
Image URLs The Image URL is the web address (or location) of the image you want to turn into a mosaic, for example: http://www.lugnet.com/cad/mosaic/bluemarble.jpg http://www.fibblesnork.com/lego/DinoTron.jpg http://www.baseplate.com/ideas/human-scale/clock/clock-hands.jpgNote: The URL of your image must end in .jpg or .gif in order for the mosaic maker to recognize its image type. (This is a restriction which may be removed in the future.) Responsible use Do not use this mosaic maker for unlawful purposes such as infringing upon the copyrights or intellectual property of others. You should only input URLs of images which you yourself own or have permission to use. Privacy statement A byproduct of mosaic generation is that image URLs you input are logged by the lugnet.com server. One reason is due to the way the mosaics are generated: your browser asks the lugnet.com server for a mosaic using a URL format like this: http://www.lugnet.com/mimg.cgi/?xxx&yyywhere xxx represents the options you have chosen (colors, size, etc.) and yyy represents the URL of your original image. Thus, since this URL is presented to lugnet.com’s webserver, it is logged in the HTTP logfile just as any other URL. The log contains lines showing the URL requested and the IP address of the computer making the request. A second reason is due to the way images are built internally: the webserver maintains a temporary private “cache” database (indexed by image URL) to improve throughput. The image URL information you enter is considered by LUGNET to be private. Unless required by law (or unless someone steals the information somehow) the URL information you input will not be given to anyone without your permission. Mosaic Widths Your mosaics can be whatever size you like -- all you do is specify how wide (in LEGO studs) you would like your mosaic to be, and the height is calculated automatically based on the mosaic style you have selected. For example, the following nine mosaics were all created from the same original image:
Original image: 
Mosaic Styles LUGNET’s Mosaic Maker supports six different styles of mosaic tilings -- all based on actual LEGO® elements. Each of the images shown below is exactly 60 studs wide (scale: 1 stud equals 5 screen pixels):
Original image: 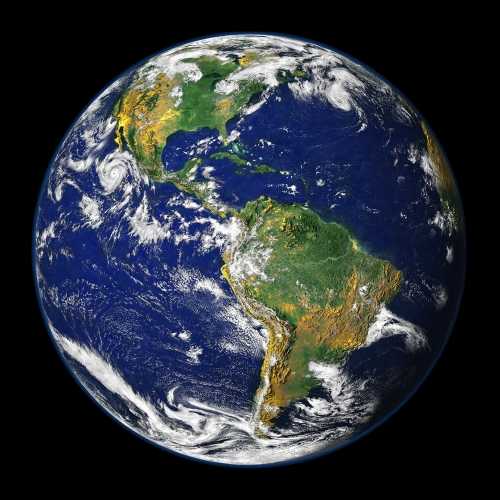
Color Dithering LUGNET’s Mosaic Maker supports two color selection methods: Solid Regions (where no explicit mixing or “dithering” of colors occurs and any errors in individual colorings are simply ignored) and Error Diffusion Dithering (where small errors in colorings are propagated or “diffused” to nearby locations to compensate). For example:
Which looks better? It’s really a matter of personal preference. It also depends heavily on the image you use and the visual effect you want to achieve. Some images look better with solid colors, others look better dithered. Some look great either way, depending on the color palette. Custom Color Palettes Half the fun in making a mosaic is choosing which colors to use. Generally, a small selection of colors is what will look best -- but you get to be the judge. Choosing well-balanced small palettes can be challenging, but it can also be a lot of fun. Here are some examples: Original image... 
Mosaic variations...
When selecting colors, less is often more. The best colors are also usually those which fall close to the ones most commonly seen in your original image. Of course, it can also be fun to try out “wild and crazy” palettes, for example:
(The above are made with apologies to Botticelli!) 5-Color Universal Palette Remarkably, a five-color palette exists which works well for many images:
Unfortunately, the five-color “universal” palette (not so universal after all) doesn’t handle greens and purples very well!
8-Color Universal Palette Adding three additional colors (medium green, cyan, and magenta) to the palette improves results significantly:
The main advantage of the “universal” five-color palette (red, yellow, blue, black, and white) is that it consists of the five most basic LEGO® colors, all of which have been available for several decades. It’s also an excellent starting point from which to explore other color combinations. The “universal” eight-color palette gives better results but uses uncommon colors. Gamma Correction “Gamma correction” is an optional brightness adjustment applied to images. Values less than 1 darken the image; values greater than 1 ligthen the image. A value of exactly 1 leaves the brightness unchanged. For example, here is an image rendered in four LEGO gray tones (black, white, and two levels of gray):
Gamma level adjustments can be applied to full-color images as well. For example, here is an image rendered in five classic LEGO colors (black, white, red, blue, and yellow):
Note: gamma correction isn’t quite the same as a brightness adjustor. With gamma correction, pure black stays black and pure white stays white. The curve in between black and white changes shape based on the gamma value. |
|
All text, images, or trademarks in this document are the intellectual property of their respective owners. |
| |
©2005 LUGNET. All rights reserved. - hosted by steinbruch.info GbR |